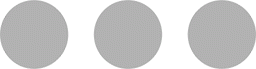Two years ago if you would have told me I’d become a hard core itinerary builder for my travels, I would have laughed at you. Today, that’s a different story. I swear by itineraries and do not like visiting new places if I don’t have an outline of what I’ll be doing there. And although I do have a travel blog and Instagram… I kinda “have to know” what I’ll be doing to plan for content, I think outlining a personal vacation is just as important.
So why Google Maps?
Let’s say you have an attraction or a restaurant you really want to go to. And say that this so called place is on the other side of town opposite of everything you want to do. Google Maps allows you to visualize it. My favorite thing is that it gives me an actual visual of where things are at so I can then plan my activities depending on the area that it’s in.
Let’s jump in!
Step One:
Open up your Gmail account. On the home page (where you see your inbox) click on the gray table of 9 on the right hand side. Click on “Maps”, which is located on the top right.

Once you’re in “Maps” you will click on the three strips next to the words “Search Google Maps” on the top left.

Step Two:
You will then click on “Your Places” (towards the bottom)-> “Maps”, from there you’ll be able to see all of the maps you’ve created in the past plus the ability to create new ones.

Once you click on “My Places”, you’ll come across four labels (labeled, saved, visited, and maps). From there you’ll see any of the maps that you’ve created in the past (minus the ones you have deleted). At the very bottom of this, you will see “Create Map” – click on that.

It will now take you to a brand new map. The first thing I always do is name my map so that I don’t get it confused with another one of my maps. Just click on “Untitled Map”.

Once I name my map, I’ll add a short description. In this example below, you’ll see that I named other cities that I’m also interested in visiting during my trip. It’s up to you what you want to describe your trip as.

Step Three:
After this you’ll hit “Save” and the real fun begins. You can now start pinning your locations for the specific map. I started off with my hotel or airbnb (I always do). My favorite thing about google maps is that it allows you to color coordinate places. I usually color coordinate the restaurants together and the sight seeing/tourist attractions a different color. See below:


Once you typed in a location you would like to pin, you’ll click on the green pin (see above) and “add to map”. Once you’ve clicked on the green pin, there will be the option to color coordinate.

The paint bucket will give you an array of colors to choose from. From here, you’ll pretty much pin every location you want to go to on your trip. Once your done pinning everything you need to pin, on the left hand side you will also be able to see your places in a list. So this gives you the two options of a list and an actual visual board.
This is what your map should loosely resemble when you’re done. And there you have it! I hope this tutorial will help you plan out your next trip a little better!

Xoxo,
Wynee